Apesar de ser a plataforma de blog mais popular do mundo, o WordPress ainda tem sua cota de probleminhas que podem ser irritantes de lidar – principalmente, se você não consegue descobrir o que causou estes problemas para começo de conversa. Se você é novato no WordPress ou um usuário com vários anos de experiência, está fadado a encontrar contratempos. Quase qualquer pessoa consegue se virar utilizando o WordPress num nível básico. Quando você começa a se aprofundar na customização de seu site, porém, algumas coisas podem entrar no seu caminho e se tornar um problema se você não prestar atenção. Aqui estão 10 situações que usuários já devem ter encontrado e as soluções para resolvê-las:
1. Plugins que entram em conflito um com o outro
Plugins podem ser uma benção ou uma maldição. Um plugin apenas é suficiente para criar uma confusão entre os demais, causando problemas em seu site. Se você atualizou todos os plugins ao mesmo tempo, mas não fez backup de cada um deles, terá que virar detetive para descobrir qual plugin específico é responsável pelo conflito. Dependendo do problema e da quantidade de plugins que você possui, esse tipo de situação pode consumir boa parte do seu tempo até que consiga resolver.
Comece desativando todos os plugins, exceto aquele que tem manifestado problema. Depois, reative um por um, checando o estado do seu site entre um e outro para descobrir qual tem causado o conflito. Quando identificar o causador de problema, você terá que apagar e encontrar um plugin similar para substituí-lo ou tentar encontrar uma versão anterior (se a causa do conflito for devido a atualização). Caso o desenvolvedor do plugin disponibilizar uma página de suporte ou fórum, você pode dar uma procurada em outras soluções sugeridas por usuários que tiveram problemas similares.
2. Alguém usando o nome de usuário do admin e a página de login para hackear seu site
Quando um site do WordPress é configurado, tipicamente o nome de usuário é configurado como administrador e permite que você logue em http://sitename.com/wp-login.php. Tudo que um hacker precisa é ir até a página de login (que é fácil de encontrar) para começar a adivinhar sua senha manualmente ou usando um software. Para prevenir que hackers acessem seu site tão facilmente, você deve criar um outro usuário entrando em User > Add New no painel do administrador. Preencha as informações e embaixo de Role Make certifique-se de transformar para Administrador. Lembre de usar um e-mail completamente diferente do endereço do administrador original.
Agora você tem um novo administrador e você pode deletar o original. Para fazer isso, saia e logue novamente com seu novo usuário. Vá para Users > All Users e navegue seu mouse em cima do usuário original e no link que aparecer, clique em Deletar. Você pode, então, escolher deletar todo o conteúdo (se foi publicado algum) ou atribuir para uma nova conta antes de você confirmar a eliminação.
3. Atualização constante de plugins, temas e versões do WordPress
É como se cada vez que você entrasse no WordPress algo precise ser atualizado. Se você tem muitos plugins instalados ou utiliza um tema popular, essas atualizações podem ser mais frequentes. Obviamente, atualizações são lançadas por uma razão. Você deve ficar a par delas caso deseje que seu site esteja e permaneça seguro. Um modo de fazer isso é como parte de sua rotina de manutenção, programar um tempo toda a semana ou ao menos, uma vez ao mês, para atualizar todos os plugins, temas e versões que precisem de atualização.
Assine nossa newsletter e receba grátis as últimas novidades sobre o WordPress no seu e-mail.
Se você faz backups com frequência e não se importa com os riscos que vem de uma atualização automática, você pode tirar vantagem dos diversos plugins disponíveis para esse tipo de situação. O plugin WP Update Settings permite que você configure atualizações automáticas do core, atualização do tema e plugins.
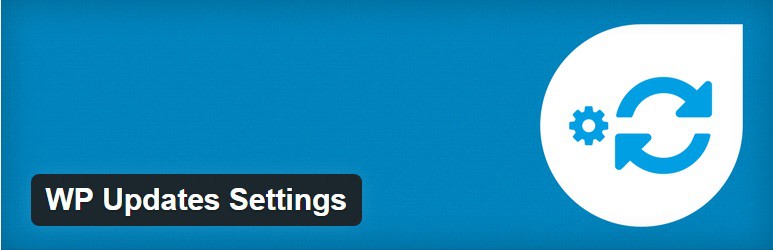
Plugin WP Updates Settings
4. Comentários de spam que saem do controle
Se você tem um site do WordPress as chances que tenha lidado com spam são grandes. Seu site pode ser novinho, sem nenhum tráfego e mesmo assim, spam pode se infiltrar na seção de comentários. Para combater isso, existe uma variedade de medidas que você pode tomar:
Modere comentários
No painel do administrador, vá para Settings > Discussion e use as opções de Before a comment appears. Dessa forma você poderá dar uma segurada nos spams e moderá-los primeiro. Você também pode controlar comentários que contém um certo número de links ou incluem palavras específicas. Adicione as palavras na seção Blacklist para evitar spams específicos.
Encerre os comentários em publicações antigas
Na área de Discussion tem uma opção no checkbox intitulada “Automaticamente encerre comentários em artigos mais antigos que X dias”. Você pode achar esta opção na configuração de Other comments. Personalize da maneira como você achar melhor.
Use plugins anti-spam
Existem muitos plugins que podem facilitar a tarefa de moderar comentários. Cheque essa lista de 10 Plugins that take the pain out of managing WordPress Comments.
5. A tela branca da morte ou The white screen of death
Uma vez ou outra, ao estar trabalhando com WordPress, pode acontecer de uma página branca aparecer depois de ter instalado algo novo ou ter feito algum tipo de mudança. Se você estiver com sorte, você pode dar um passo para trás (se ainda tiver acesso ao seu painel de administrador) e desfazer seja o que for que tenha causado a popularmente conhecida: tela branca da morte. Normalmente, a causa deste terror vem de um plugin ou de um tema. Quando a tela aparecer e você estiver certo do motivo, mas mesmo assim ainda não consegue acessar o painel de administrador, você pode abrir o FTP e verificar o código fonte.
Depois de ter feito um backup do seu site, navegue para o diretório apropriado e delete ou simplesmente renomeie o plugin e/ou tema que causou o problema. Isto pode (ou não pode ser) a solução. Se você não tem certeza do que pode ter originado a terrível tela branca, você precisará dar uma pesquisada mais profunda. Siga os passos destacados neste artigo Troubleshooting white screen of death errors in WordPress.
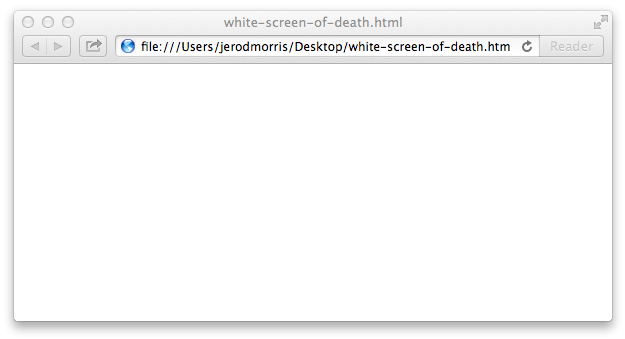
A famosa Tela branca da morte
6. Ter acesso negado quando a senha redefinida não funcionar
Quando você esquece a sua senha de login e tenta redefinir, algumas vezes o WordPress simplesmente não coopera. É, na verdade, uma situação bem comum. A boa notícia é que você não estará bloqueado para sempre e você pode redefinir sua senha no phpMyAdmin. Você precisará do nome do banco de dados do seu site. Se você não sabe o nome do seu banco de dados, procure no arquivo wp-config-php acessando via FTP. O que vier depois de “DB_NAME” é o nome do seu banco de dados. No seu cPanel, acesse phpMyAdmin e clique no nome do banco de dados da esquerda. Clique em wp_users na lista que aparecer.
Depois disso, clique no ícone de lápis no lado direito do user_login para começar a redefinir sua senha. Um novo campo aparecerá: o user_pass. Você perceberá que é um monte de letras, números e símbolos aleatórios. A razão de você ver desta forma é porque o WordPress os arquiva como MD5 Hash por motivos de segurança, então você também precisará converter sua nova senha para MD5 Hash.
Você pode usar esta ferramenta gratuita para automaticamente converter sua senha para MD5 Hash. Digite sua senha nova no campo Input, pressione o botão MD5, e então copie os caracteres que aparecerem no campo de resultado. Volte para phpMyAdmin para colar no campo user_pass Value. Clique no botão Go para salvar tudo e pronto. Lembre de guardar sua senha para que você não esqueça novamente.
7. Imagens com carregamento lento
A internet tem tudo a ver com conteúdo visual. E com tantos temas maravilhosos que colocam suas imagens em primeiro plano disponíveis no WordPress , é um pouco desanimador quando elas não carregam de imediato ou acabam tornando seu site lento. A solução ideal é otimizar todas as imagens antes de você carregá-las no WordPress. Sim, leva um pouco mais de tempo, mas valerá a pena se isto resultar no carregamento mais rápido do seu site e suas imagens. Existem, no mínimo, três coisas que você precisa fazer:
Redimensionar:
Não há necessidade de fazer o upload de uma imagem de 7.360 x 4.912 quando, na verdade, você quer que ela apareça 15 vezes menor. Existe várias ferramentas gratuitas que permitem que você redimensione imagens, mas o seu computador já deve ter uma instalada. Se você tiver um Mac use a ferramenta de Preview, e no Windows, você pode usar o Paint.
Cortar:
Em muitos casos, você não vai precisar mostrar a imagem completa. Corte as extremidades ou partes que são irrelevantes. Novamente, ambos Preview, do Mac, ou Paint, do Windows, podem fazer isso.
Comprimir:
Comprimir reduz o tamanho do arquivo da imagem pois remove informações desnecessárias sem mudar a aparência. Para a maioria das imagens, você tipicamente continuará usando aquivos em JPG ao invés de PNG ou GIF. Para uma lista de dicas para otimização de imagens mais detalhada, dê uma olhada no The Complete Guide to Mastering Image Optimization for WordPress. O plugin WP Smush também é recomendado se você necessita reduzir o tamanho dos arquivos de imagem e melhorar a performance de seu site.
8. Publicações no Facebook que não mostram a imagem correta
Dependendo de qual tema você está usando, algumas vezes a imagem errada será capturada pelo Facebook quando você tentar publicar um link do seu site na rede social. Ele poderá usar uma imagem que está no meio do seu post e não, necessariamente, a imagem destacada. Até mesmo pode acontecer do Facebook usar a imagem da barra lateral ou de algum outro lugar. Isto é estranho e um tanto irritante! Uma solução simples é o plugin Facebook Thumb Fixer, que indica para Facebook qual a imagem que deve ser usada. Você também pode configurar uma imagem padrão para suas publicações ou páginas que não possuem imagens destacadas.
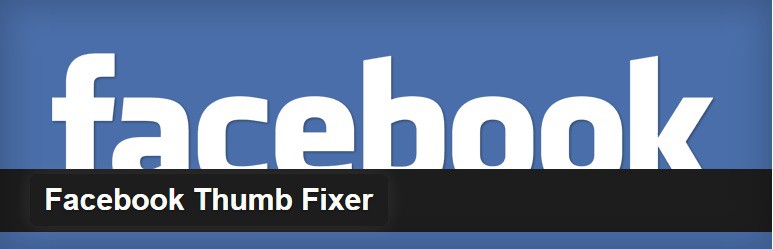
Plugin Facebook Thumb Fixer
Se você realmente quiser promover seu site via Facebook, você pode checar o plugin Ultimate Facebook, que não vai apenas consertar seus problemas de imagem, mas também oferecer uma grande variedade de recursos do Facebook relacionados a isso.
9. Plugins e temas que tem um visual bonito no desktop, mas não no dispositivo móvel
Por mais que você queira pensar que tudo vai ter uma aparência fantástica em todos os tipos de tela e em todos os dispositivos, infelizmente, isto não é uma realidade. Então, não escolha um tema ou um plugin baseado em uma tela. Atualmente, grande parte dos temas que são lançados são responsivos ou otimizados para dispositivos móveis. Isto quer dizer que nem todos são desta forma. Da mesma maneira, plugins também nem sempre tem uma boa aparência em telas menores de smartphones ou tablets, mesmo que eles funcionem bem. Há algumas coisas que você pode fazer para assegurar que não perderá tempo ou dinheiro configurando temas ou plugins que não se encaixam bem em todas as telas.
Verificar a data da última atualização
Na maioria dos casos, a página de vendas ou página de download para o tema ou plugin, terá o número da versão e a data da última atualização. Se não foi atualizado em vários meses ou até mesmo em um ano, você provavelmente ficará melhor procurando uma outra alternativa.
Procurar pelas palavras “responsivo” e “móvel”
Se um tema ou plugin foi criado de maneira responsiva, na maioria das vezes, estará escrito na página de vendas ou na página de download. Use atalhos como Ctrl+F (para Windows) ou Command+F (para Mac) para encontrar as palavras-chaves diretamente.
Testar seu site em telas diferentes
Se você tem um smartphone ou tablet, a atitude mais sábia é usar estes dispositivos para visitar e conferir como está a aparência do seu site. Verifique se há inconsistências nas publicações, páginas, a barra lateral, comentários, o cabeçalho e o rodapé.
10. Formatação incoerente quando você muda de Edição visual para Modo de edição de texto
Se você prefere escrever seu conteúdo em um programa de edição de texto para depois copiar e colar no WordPress, você provavelmente já deve ter visto a bagunça que isto gera em sua formatação. Mesmo que você decida criar a maioria do seu trabalho diretamente no WordPress, inserindo código específico ou outras formatações, se você ficar mudando entre edição visual para edição de texto, todo o seu trabalho pode desaparecer por inteiro.
Para aqueles que gostam de copiar e colar sua produção no WordPress, a solução mais óbvia seria escrever seu conteúdo incluindo todo o código HTML, e depois, simplesmente copiar e colar diretamente na edição de texto (seja cuidadoso ao trocar de volta para visual editor pois pode bagunçar tudo).
Se você procura por uma solução mais direta, você pode tentar o plugin TinyMCE. Esse plugin dá a você mais controle sob seu editor e resolve alguns probleminhas de formatação dando mais recursos na configuração do editor. SyntaxHighlighter Evolved é outro plugin recomendado para desenvolvedores que querem mostrar trechos de código em suas publicações.
Conclusão
Não é muito divertido ter que lidar com problemas que aparecem de forma inesperada. Mesmo que eles possam tomar um tempo a mais para serem resolvidos, eles certamente não são impossíveis de serem consertados. Você perceberá que seu site rodará muito melhor se você implementar alguns dos passos citados aqui quando configurar seu WordPress.
Texto Traduzido: The 10 most annoying things about using WordPress (and how to make them go away)
Assine nossa newsletter e receba grátis as últimas novidades sobre o WordPress no seu e-mail.


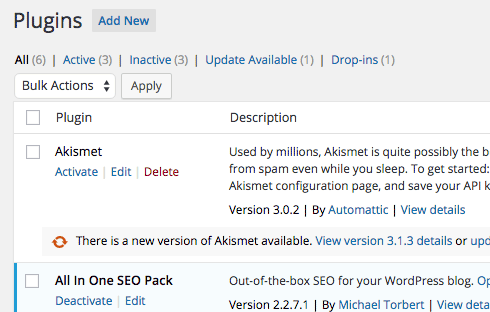
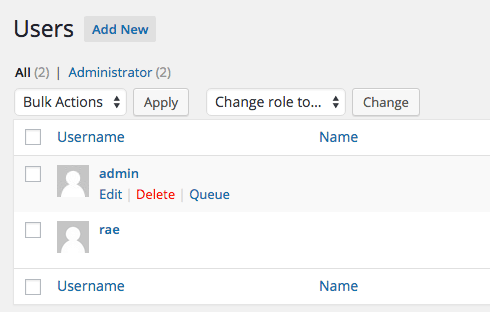

Eu uso Shortpixel plugin para otimizar imagens em vez de qualquer outra ferramenta. I obter melhores resultados com ele.
Uma outra ferramenta bem prática e grátis (para Windows) é a Image Resizer: https://imageresizer.codeplex.com/
Olá, estou com um problema um pouco diferente problema. Na tela de login do Admin do WP, se eu clico no link “Perdeu a Senha”, o correto seria aparecer aquela tela solicitando o email ou nome de usuário. No entanto, como estou usando o WooCommerce ele redireciona para outra página, no meu caso (www.meudominio.com.br/lost-password), sendo que o correto seria ir para http://www.meudominio.com.br/wp-login.php?action=lostpassword
Entranto no Admin do WP e indo nas configurações do WooCommerce na Aba Contas, tem a seguinte opção:
“Senha perdida”. Coloquei esse link: wp-login.php?action=lostpassword
Mas mesmo assim ao clicar no linke “Perdeu a senha” ele não chama a tela solicitando o email ou nome de usuário.
Agradeço a ajuda para resolver esse conflito.
Olá Jonecir,
Tudo bem?
Para este caso o ideal é que um profissional faça uma análise mais detalhada do problema para identificar como corrigir. Enviei para seu e-mail mais informações.